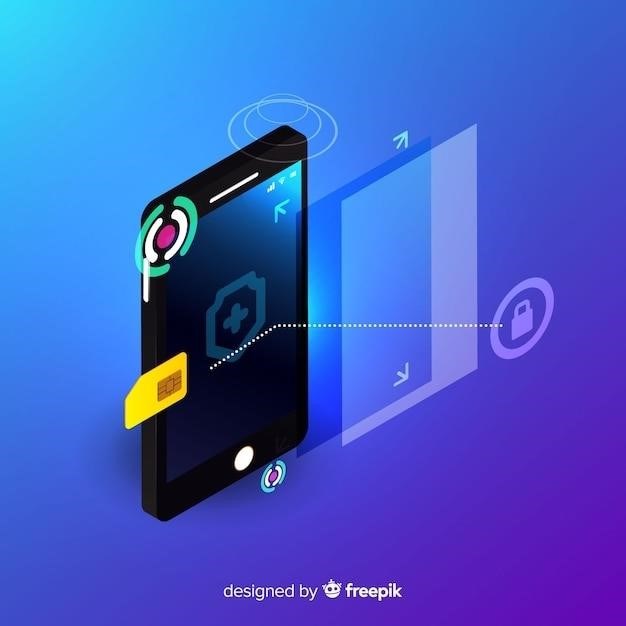Android Guided Access⁚ A Comprehensive Guide
Android Guided Access is a feature that allows users to restrict access to their device to a single app or screen, making it ideal for situations where you need to focus on a specific task, like reading, playing a game, or preventing accidental touches․ This guide provides a comprehensive overview of Android Guided Access, including its benefits, how to enable it, and how to customize its settings․
Introduction to Android Guided Access
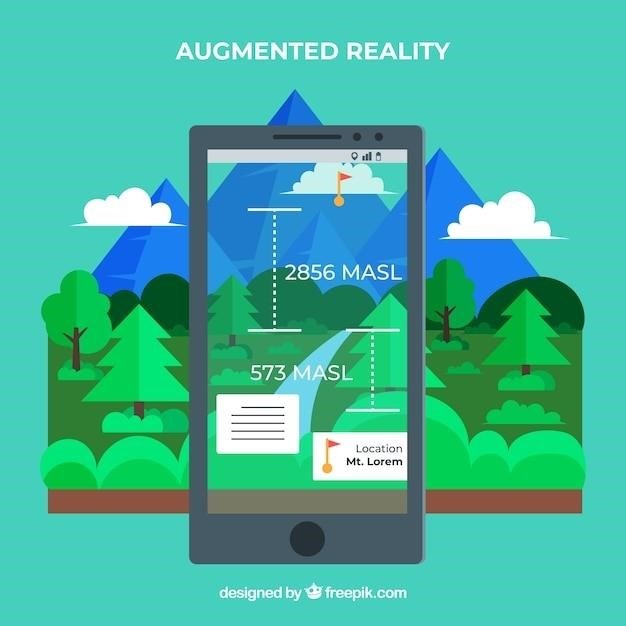
In the realm of mobile operating systems, Android stands as a dominant force, offering users a vast array of features and functionalities․ Among these, Guided Access, known as Screen Pinning on Android, emerges as a valuable tool for enhancing focus, productivity, and security․ This feature allows users to restrict access to their devices to a single app or screen, effectively preventing accidental touches, distractions, and unauthorized access․ Guided Access has become an indispensable tool for parents seeking to provide a safe and controlled digital environment for their children, educators aiming to create focused learning environments, and individuals seeking to enhance their productivity and minimize distractions․
While it may not be as widely known as its iOS counterpart, Guided Access on Android has steadily gained popularity as users recognize its potential benefits․ The feature serves as a valuable tool for a variety of purposes, from keeping children engaged in educational apps without straying into other parts of the device to ensuring a secure and focused environment for work or study․ This comprehensive guide will delve into the intricacies of Android Guided Access, exploring its features, settings, and applications in various settings․
What is Guided Access?
Guided Access, also known as Screen Pinning on Android, is a feature that enables users to restrict access to their devices to a single app or screen․ It essentially locks the device to the selected app, preventing the user from accessing other apps, settings, or even the home screen․ This feature is particularly useful for scenarios where focused attention is crucial, such as when a child is using an educational app, an adult is working on a task requiring concentration, or a device is being used in a kiosk mode․ Guided Access effectively eliminates distractions and accidental touches, ensuring that the user remains within the designated app․
The concept of Guided Access originated with Apple’s iOS, where it is a built-in feature․ Android, however, introduced a similar functionality with Screen Pinning․ Both Guided Access and Screen Pinning serve the same purpose⁚ to lock the device to a specific app or screen, providing a controlled and secure environment․ While the terminology might differ, the underlying functionality remains consistent, offering users a valuable tool for managing their devices and minimizing distractions․
In essence, Guided Access is a digital lockdown mechanism for Android devices․ It allows users to create a focused and secure environment, preventing unwanted access to other apps or features․ This feature offers a range of benefits, particularly for individuals seeking to enhance productivity, protect children from inappropriate content, or ensure secure device usage in specific scenarios․
Benefits of Guided Access
Guided Access on Android offers a range of benefits that can enhance productivity, improve security, and provide a more focused user experience․ Its primary advantage lies in its ability to create a distraction-free environment, enabling users to concentrate on a specific task without interruptions․ This is particularly beneficial for children using educational apps, as it prevents them from accessing other apps or features that might be distracting or inappropriate․ Furthermore, Guided Access can be a valuable tool for adults who need to focus on a specific task, such as reading, writing, or working on a project․
Guided Access also enhances security by preventing unauthorized access to sensitive information․ By locking the device to a single app, users can safely hand over their devices to others without worrying about them accessing personal data or making unwanted changes․ This feature is particularly relevant in situations where a device is being used in a public setting or by someone who may not be familiar with the device’s functionalities․
Moreover, Guided Access can be used to create a kiosk mode, transforming an Android device into a dedicated device for a specific purpose․ This is particularly useful for businesses that need to create a dedicated kiosk for displaying information, taking orders, or providing customer service․ By locking the device to a single app, businesses can ensure that users only interact with the intended functionalities․
How to Enable Guided Access on Android
Enabling Guided Access on Android devices, often referred to as Screen Pinning or App Pinning, is a straightforward process․ However, the exact steps may vary slightly depending on the Android version and device manufacturer․ Here’s a general guide for enabling Guided Access on most Android devices⁚
- Navigate to Settings⁚ Open the Settings app on your Android device․ You can typically find it by swiping down from the top of the screen and tapping the gear icon․
- Locate Accessibility⁚ Within the Settings app, look for the Accessibility menu․ This menu usually houses a variety of features designed to enhance the user experience for individuals with disabilities, including Guided Access․
- Enable Screen Pinning⁚ Depending on your device, the option for Guided Access might be labeled as Screen Pinning or App Pinning․ Toggle the switch to enable this feature․
- Set a PIN Code (Optional)⁚ For additional security, you can set a PIN code to disable Guided Access․ This will require the PIN code to be entered before the device can be unlocked from Guided Access mode․
Once Guided Access is enabled, you can activate it by following these steps⁚ Open the app you want to pin, tap the Recent Apps button, and then select “Pin this app”․ This will lock the device to the selected app, effectively enabling Guided Access․ To exit Guided Access, you’ll need to press and hold the back and app switcher buttons simultaneously․ If you have a PIN code enabled, you will be prompted to enter it before the device can be unlocked․

Guided Access Features and Settings
Android Guided Access, while not as robust as its iOS counterpart, offers a range of features and settings that allow you to customize the level of restriction and functionality available in Guided Access mode․ While the specific features and settings may vary slightly depending on your device manufacturer and Android version, here are some common features and settings you’ll find⁚
- App Selection⁚ Guided Access allows you to choose the specific app you want to restrict access to․ This gives you control over the content and functionality available in the locked mode․
- Navigation Bar⁚ You can disable the navigation bar, preventing users from switching apps or accessing other menus․ This can be particularly useful for kiosks or situations where you want to restrict navigation options․
- Touch Input⁚ You can restrict touch input to specific areas of the screen, preventing users from interacting with certain parts of the app or triggering unwanted actions․
- Volume Buttons⁚ You can disable the volume buttons, preventing users from adjusting the volume or triggering other actions associated with these buttons․
- Passcode⁚ As mentioned earlier, you can set a PIN code to disable Guided Access․ This adds an extra layer of security and prevents unauthorized access to the device․
By carefully configuring these settings, you can create a Guided Access environment that meets your specific needs and provides the desired level of control and restriction․
Using Guided Access for Specific Purposes
Android Guided Access, despite its limitations compared to iOS Guided Access, offers a variety of use cases that can enhance productivity, security, and accessibility․ Here are some examples of how you can effectively utilize Guided Access on your Android device⁚
- Kiosk Mode⁚ By restricting access to a single app, Guided Access can transform your Android device into a dedicated kiosk for specific tasks, such as displaying information, playing multimedia content, or providing a simple point-of-sale system․ This is particularly useful for businesses or educational settings where you want to limit user interaction to specific applications․
- Focused Work⁚ If you find yourself easily distracted by notifications and other apps while trying to focus on a task, Guided Access can be a helpful tool․ By locking yourself into a single app, you can eliminate distractions and improve your productivity․ This is especially beneficial for tasks that require deep concentration, such as writing, reading, or editing․
- Accessibility⁚ Guided Access can also be used to improve accessibility for users with certain disabilities․ By simplifying the user interface and restricting access to specific functions, Guided Access can make it easier for individuals with cognitive or motor impairments to use their Android devices․
- Child Safety⁚ Guided Access can be a valuable tool for parents who want to control their children’s access to specific apps or content․ By restricting access to certain apps and features, you can create a safe and controlled environment for your child to use your device․
These are just a few examples of how Guided Access can be a versatile tool on Android․ By understanding its potential, you can utilize it to enhance your device’s functionality and make it more user-friendly for specific situations․
Guided Access in Educational Settings
Android Guided Access, while not as robust as its iOS counterpart, can still be a valuable tool in educational settings, particularly for creating focused learning environments and managing device usage․ Here are some ways Guided Access can benefit educators and students⁚
- Distraction-Free Learning⁚ In a classroom setting, students can easily get distracted by notifications, social media, and other apps․ Guided Access can help create a distraction-free environment for learning by restricting access to non-educational apps and websites․ This allows students to focus on their studies without the temptation of other distractions․
- Assessment and Testing⁚ Guided Access can be used to create a secure environment for assessments and tests․ By restricting access to other apps and features, educators can ensure that students are not cheating or accessing external resources during exams․ This fosters a fair and equitable testing environment․
- Accessibility Support⁚ Guided Access can be used to adapt devices for students with special needs․ By simplifying the user interface and restricting access to certain features, Guided Access can make it easier for students with cognitive or motor impairments to use their devices for learning․
- Kiosk Mode for Interactive Learning⁚ Guided Access can transform Android devices into interactive kiosks for educational purposes․ By restricting access to a single app, educators can create dedicated devices for specific activities, such as educational games, interactive simulations, or digital textbooks․
While Android Guided Access may not offer the same level of control and customization as iOS Guided Access, it remains a valuable tool for educators looking to enhance the learning experience for their students․ By utilizing its features, educators can create a more focused, secure, and accessible learning environment for all․
Guided Access and Security
While Android Guided Access primarily focuses on restricting app access, it also contributes to device security in several ways․ It’s important to remember that Guided Access on Android isn’t a full-fledged security solution, but it offers a layer of protection against unauthorized actions and helps maintain data privacy․ Here’s how Guided Access enhances security⁚
- Preventing Unauthorized Access⁚ Guided Access effectively restricts access to other apps and features on the device, making it more difficult for unauthorized users to access sensitive information or make changes to device settings․ This is especially useful when lending your device to someone else, ensuring they only have access to the intended app․
- Protecting Against Accidental Changes⁚ Guided Access can help prevent accidental changes to settings or data by limiting the user’s interactions to the designated app․ This is particularly beneficial for individuals who may be prone to accidental touches or unintentional actions on their devices․
- Enhancing Privacy⁚ By restricting access to other apps, Guided Access can help maintain privacy by preventing unauthorized users from accessing personal data, browsing history, or other sensitive information stored on the device․ This can be crucial in situations where you need to hand over your device temporarily․
It’s essential to note that Guided Access on Android isn’t a substitute for robust security measures like strong passwords, secure apps, and regular software updates․ However, it provides an additional layer of protection against unauthorized access and accidental changes, making it a valuable tool for enhancing device security in certain situations․